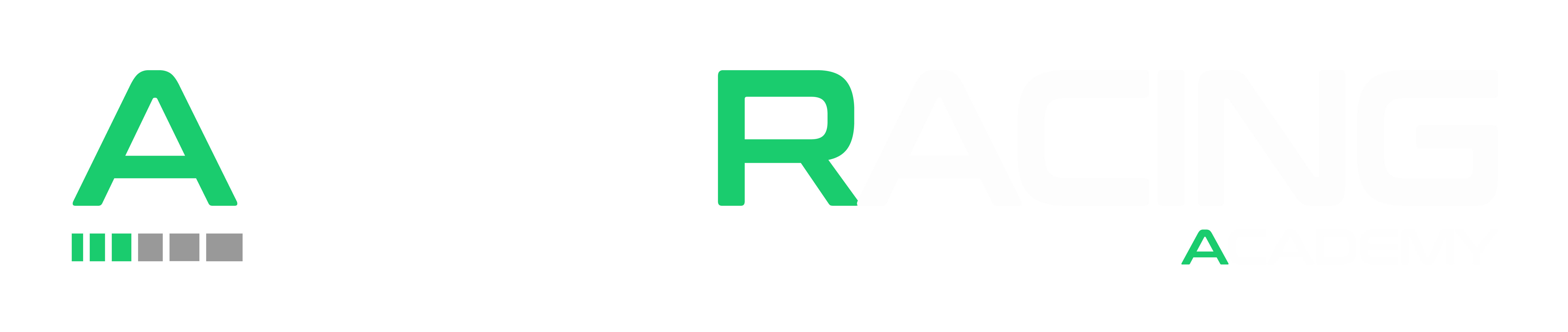The brand new ARA Setup Sync App allows a completely seamless experience from your Apex Racing Academy coach providing a qualifying or race setup, to you running it out on track!
This new version of the App has been greatly improved to be super responsive, to show you exactly what is happening with your files and provide even more features!
The ARA Setup Sync App will automatically sync setups, olap, blap and replay files to your iRacing folders when ever you sit in a car. Ensuring that the data is already there on your system right when you want it!
Please note: The ARA Setup Sync App is only compatible with Windows 8, 10 and 11.
After following either the below video tutorial or manual please join our Discord Server if you require Technical Support.
Video Tutorial
User Manual | Installation
- From your order confirmation email or the My Account/Downloads section on the Apex Racing Academy website select the ARA Setup & Data Sync Software link to be directed to the installation page on our partner https://www.sdk-gaming.co.uk/ website.
- Click the Install ARA Setup Sync application button at the top of the page and follow the listed steps to complete installation.
- The download and installation should take just a few seconds and the ARA Setup Sync App will open.
User Manual | Log Screen
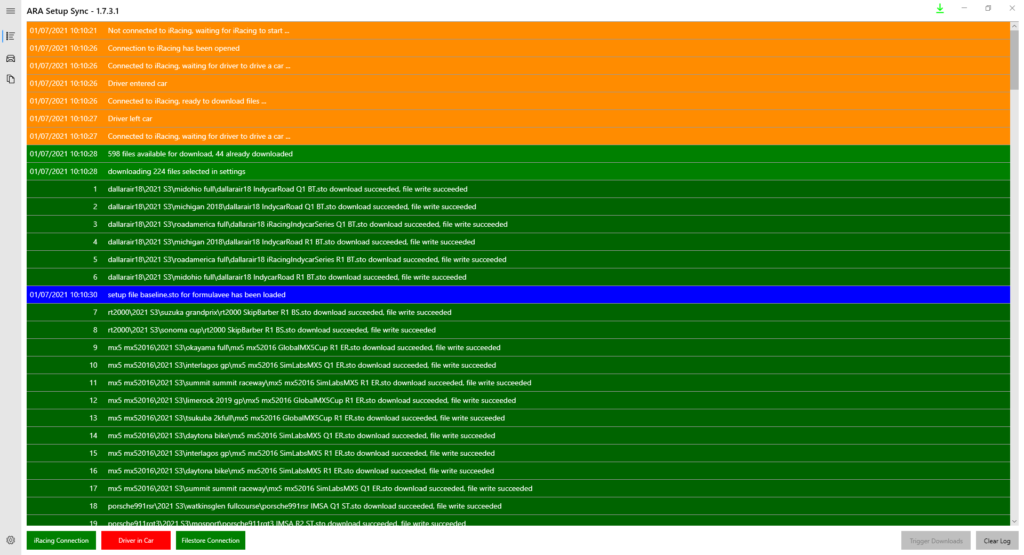

When the ARA Setup Sync App opens you are presented with the Log Screen. Using the menu on the left you can choose which screen to view; Log Screen, Files By Car or Files By Series.
The Log Screen provides you with a clear view of exactly what actions the App has completed and its current status.
- Logs – Each log is clearly labelled and colour co-ordinated.
- Orange-red – App start and exit.
- Orange – Connection/disconnection from iRacing servers and the current connection state.
- Blue – Setup loaded in iRacing.
- Light Green – Statistics on files available for download.
- Dark Green – File downloaded.
- Status Bar – Using a simple Red/Green system to show the status of:
- iRacing Connection – iRacing must be running in order to download files. Green indicates iRacing has connected. Red indicates it has not.
- Driver In Car – You must be sat in the car in iRacing in order to download files. Green indicates you are sat in the car. Red indicates you are not.
- Filestore Connection – The ARA Setup Sync App must be connected to our server in order to download files. Green indicates it is connected. Red indicates it is not.
- Trigger Downloads – All selected files will download automatically when the status bar is all Green. You can also trigger the downloads manually if required (still requires an all Green status bar).
- Clear Log – Clear the log screen of all logs (a maximum of 2000 lines are displayed).
If the status bar was all Green and the downloads successful, all setups you have access to are now accessible from your iRacing Garage. Simply load the required setup from within iRacing as normal!
User Manual | Files By Car and Files By Series
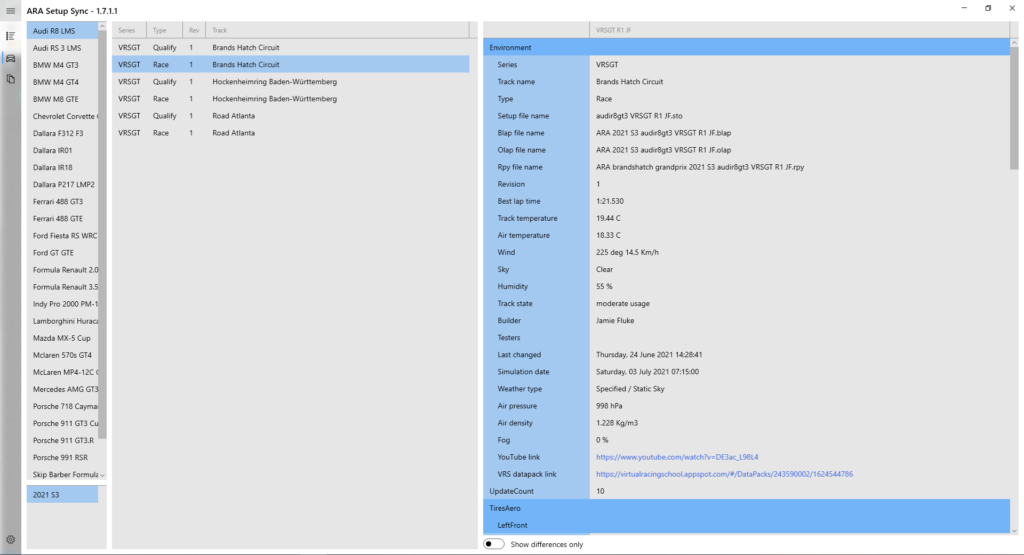
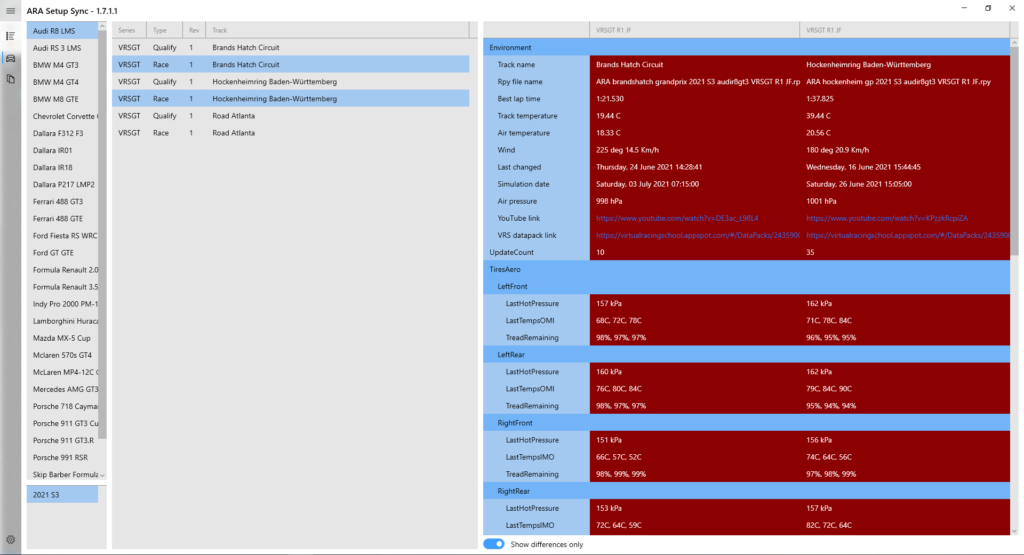
The Files by Car and Files By Series tabs are accessible from the left hand menu. These screens will display metadata for all ARA files detected in your iRacing folder either sorted by car or by series.
- Select the car/series you wish to view from the list to see all detected files for that car/series.
- If you want to view a previous Season, select it from the bottom left (previous seasons will only display if you had already downloaded ARA files during that season).
- Click on the car and track combination you want to inspect to see all the parameters of that setup listed in the right hand panel.
- Ctrl+Click a different car and track combination in the list to quickly see all differences of the setup highlighted in Red (you can use the toggle at the bottom to only display differences).
- You can keep Ctrl+Click other setups to compare more setups. Ctrl+Click again to deselect.
User Manual | Settings
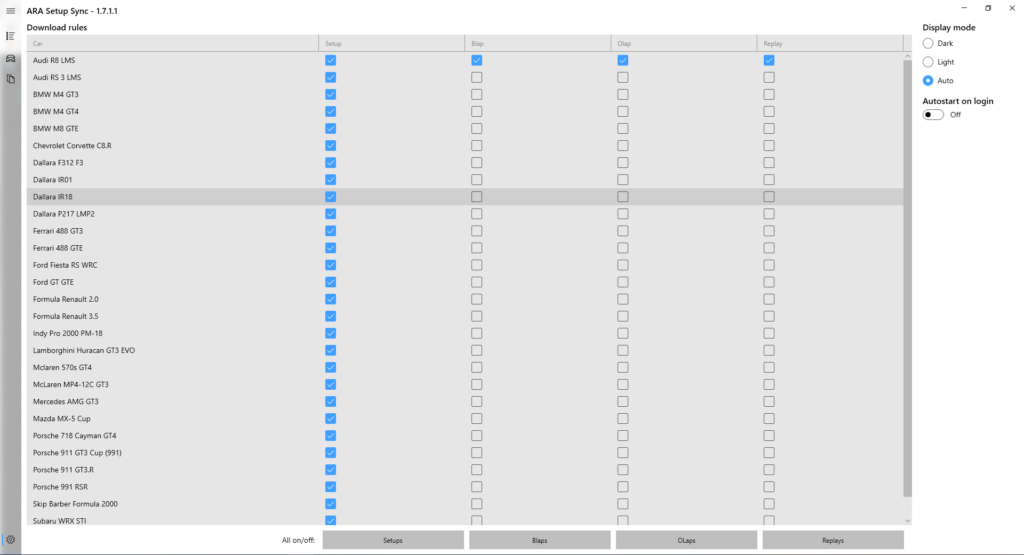
The settings panel contains configurable Download Rules, Display Mode and Autostart options.
- Download Rules – Easily select which files you want to be automatically downloaded to your PC. First highlight the row and then check/uncheck the boxes as required.
- All On/Off – Toggle on or off automatic download for all Setup, Blap, Olap or Replay files.
- Display Mode – Set Light mode, Dark mode or Auto (based on your Windows settings).
- Autostart – Toggle on or off ARA Setup Sync App auto starting with Windows.